Assassin’s Creed Shadows is Ubisoft Quebec’s 2025 flagship title and supports Nvidia’s Deep Learning Super Sampling (DLSS) and Frame Generation for smoother performance. However, many players report that DLSS options sometimes disappear, especially after launching the game through Steam.
This guide walks you through the most effective ways to fix the missing DLSS issue and explains how to enable DLSS 4 using the Nvidia app.
What Are DLSS and Frame Generation in Assassin’s Creed Shadows?

DLSS is a smart rendering technique by Nvidia that uses AI to upscale lower-resolution images. It improves performance without a big drop in visual quality. Frame Generation, available with DLSS 3 and newer, helps boost frame rates by inserting extra frames using motion data.
Ubisoft Quebec added support for DLSS and Frame Generation in Assassin’s Creed Shadows to enhance the experience on supported GPUs. These settings allow for smoother gameplay, especially at higher resolutions.
Check If Your System Can Use DLSS and Frame Generation
Before applying any fix, make sure your system supports these features. DLSS and Frame Generation only appear when the game detects compatible hardware and software.
Make sure your system meets these conditions:
- You have an Nvidia RTX 30 or 40 series GPU
- The Nvidia driver is up to date (Game Ready Driver)
- You’re running the game through DirectX 12
- You have no corrupted shader cache
- You didn’t disable DLSS or Frame Generation in the config files
If your system meets all of the above, the missing options are likely due to software conflicts or launcher issues.
Common Reasons Why DLSS or Frame Generation Disappears in in Assassin’s Creed Shadows
Players have noticed a few recurring patterns when DLSS settings vanish:
- Launching the game more than once without restarting Ubisoft Connect
- Steam Input settings interfering with controller input modes
- Ubisoft Connect not properly syncing with Steam during launch
- Conflicting overlays or background apps (e.g., MSI Afterburner)
These causes often appear after updates or after the first launch of the game, especially when using Steam as the main launcher.
Method 1: Disable Steam Input
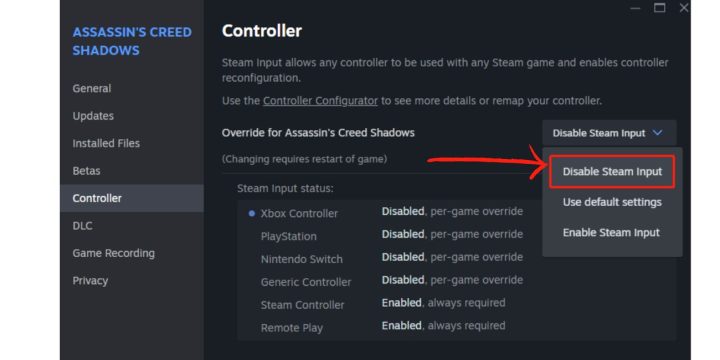
Disabling Steam Input has fixed the issue for many users. Steam Input can override how input devices are handled and sometimes causes display issues in settings.
Steps to disable Steam Input:
- Open Steam and go to your Library
- Right-click Assassin’s Creed Shadows and click “Properties”
- Go to the “Controller” tab
- Set “Use default settings” to “Disable Steam Input”
- Close the window and relaunch the game
After this, go to the graphics settings menu. DLSS and Frame Generation should now appear if your GPU supports them.
Method 2: Restart Ubisoft Connect Launcher
Sometimes the problem comes from Ubisoft Connect running in the background incorrectly. Steam might launch the game while the old session of Ubisoft Connect is still running, which causes DLSS settings to vanish.
Fix it like this:
- Right-click on the Ubisoft Connect icon in the system tray (bottom right of the screen)
- Choose “Quit” to fully close the launcher
- Open Steam and launch Assassin’s Creed Shadows again
- Ubisoft Connect will open again, this time cleanly
This fresh session helps Ubisoft Connect detect your hardware properly, showing the missing DLSS and Frame Generation options.
Why Does DLSS Vanish After Relaunch?
When Assassin’s Creed Shadows is started via Steam, it also boots Ubisoft Connect in the background. If you close only the game and not Ubisoft Connect, relaunching can lead to detection issues. DLSS and other advanced graphics features may not show up because the system thinks the configuration hasn’t changed.
The problem seems linked to how hardware information is cached during startup. Restarting Ubisoft Connect resets that check.
How to Enable DLSS 4 in Assassin’s Creed Shadows
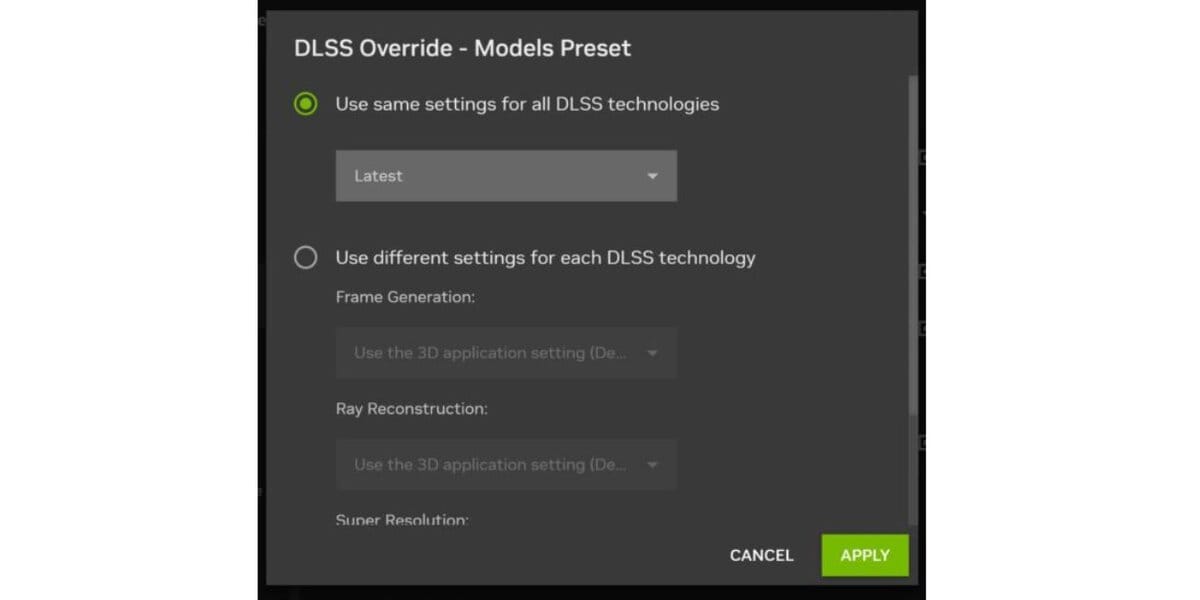
DLSS 4 can be forced through the Nvidia App even if it’s not manually selectable in-game.
To enable it:
- Open the Nvidia App
- Select the Graphics tab
- Find Assassin’s Creed Shadows (refresh if missing)
- Click the arrow next to DLSS Override – Model Presets
- Enable Use same settings for all DLSS technologies
- Select Latest
- Click Apply and exit the app
- Restart the game
DLSS 4 will now apply automatically when you toggle DLSS on in-game.
Extra Tips: More Fixes if DLSS Still Doesn’t Show
If the main methods don’t work, try these additional steps. These address other potential software or config issues.
- Update your Nvidia drivers via GeForce Experience
- Verify game files in Steam (Properties > Installed Files > Verify Integrity)
- Clear Nvidia shader cache
Go to: C:\Users[Name]\AppData\Local\NVIDIA\DXCache and delete contents - Turn off overlays such as:
- Nvidia GeForce Overlay
- Steam Overlay
- MSI Afterburner, RivaTuner
- Use DirectX 12, not Vulkan or any other API
- Run the game as Administrator to avoid config save issues
- Set power mode to “High Performance” in Windows settings
These steps help eliminate outside interference and reset key files needed for DLSS to work properly.
If this guide helped, share it with others or leave a comment with your experience. That way, more players can enjoy smooth gameplay without missing features.

