When you’re ready to chat with friends on Discord and suddenly get the message, “Discord is not detecting any input from your mic,” it can be frustrating. This error, known as Discord Error 3002, blocks voice input. If no one can hear you, it’s not always the mic — sometimes it’s Discord settings or your computer.
This guide explains what Error 3002 means, why it happens, and how you can fix it step by step. You’ll also learn how to check your mic outside Discord and when to ask for help.
What Is Discord Error 3002?
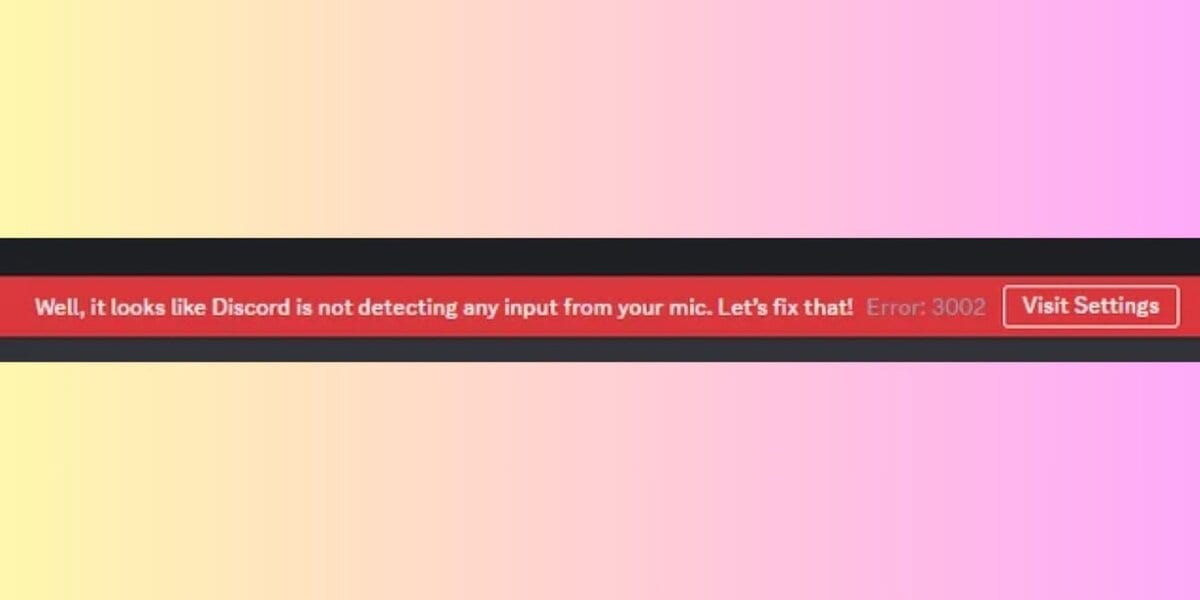
Discord Error 3002 means the app can’t detect sound from your microphone. The error usually shows up as a red banner inside the app.
Common reasons:
- Wrong microphone selected in settings
- No permission to access mic
- Mic not working in Windows or macOS
- Audio drivers not installed or outdated
- Another app is using the mic
The issue might happen in both the Discord desktop app and the web version, depending on your system.
Why Is My Microphone Not Working in Discord?
Discord uses a browser-based system called WebRTC to handle voice input. If something breaks in the path between your mic and the app, Discord may show Error 3002.
Some systems have multiple input devices listed — like a webcam mic, headset mic, and built-in laptop mic. If Discord picks the wrong one, it might not receive any input.
Also, if your microphone isn’t set as the default in Windows or macOS, Discord might not connect to it properly. Background programs like Zoom, OBS, or even Cortana might grab the mic before Discord can.
Quick Fixes for Discord Error 3002
Try these simple fixes first:
- Close and reopen Discord
- Go to Discord > Settings > Voice & Video and pick the correct input device
- Use “Push-to-Talk” mode to test mic activation
- Unplug and replug your mic or headset
- Check if the mic works in another app
- Make sure input volume is not muted or too low
These steps work for both Windows and macOS users.
1. Check Microphone Permissions
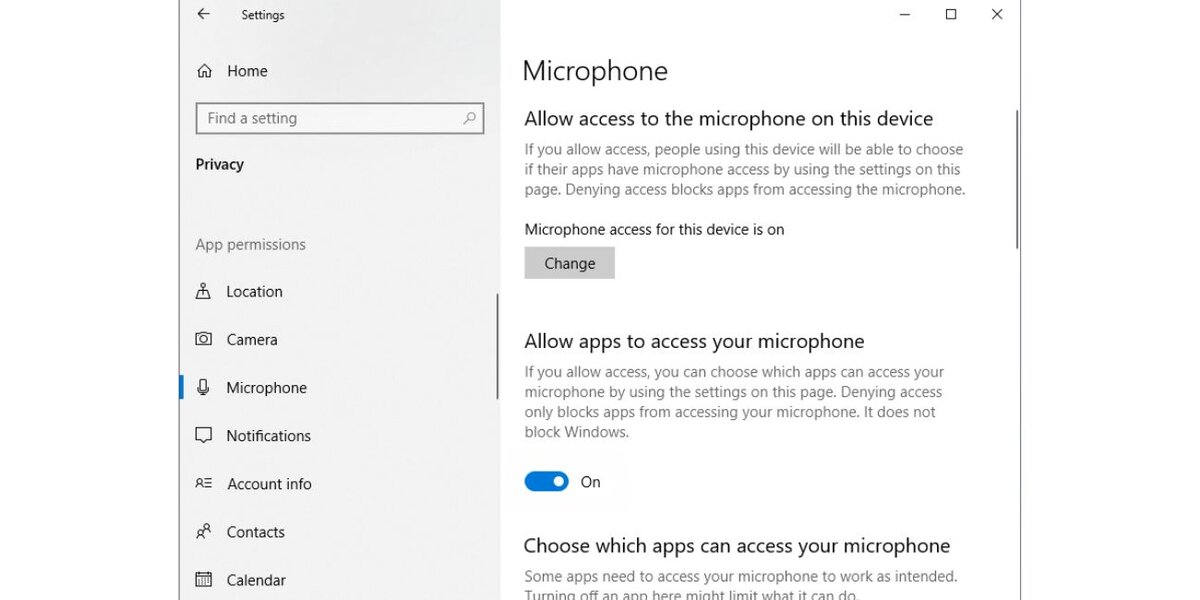
Sometimes, Discord is blocked by your system settings. Here’s how to allow mic access:
Windows 10/11:
- Open Settings > Privacy > Microphone
- Turn on “Allow apps to access your microphone”
- Scroll down and make sure Discord is listed and enabled
macOS:
- Go to System Settings > Privacy & Security > Microphone
- Check the box next to Discord
If permissions are off, Discord won’t detect input, no matter what mic you select.
2. Test Your Microphone Outside Discord
It’s possible your microphone isn’t working at all. You can test it without using Discord:
- Use the Voice Recorder on Windows
- Open System Preferences > Sound on Mac and speak to check input level
- Try an online tool like onlinemictest.com
- Use video call services like Google Meet or Skype
If the mic fails in all apps, the problem is with your hardware or drivers — not Discord.
3. Advanced Fixes: Drivers, Conflicts, and Settings
When simple fixes don’t work, try these advanced steps:
- Update your audio driver from your device manager or manufacturer’s website
- Restart your PC in case another app is locking the mic
- Disable “Allow applications to take exclusive control of this device” in sound settings
- Reinstall Discord completely and restart your system
If you’re using USB microphones like Blue Yeti or Razer Seiren, check their official driver pages for updates.
6. Using Discord on Web vs App

The desktop app is more stable for voice input, but the browser version is sometimes easier to test.
| Feature | Discord Desktop App | Discord Web |
|---|---|---|
| Mic detection speed | Fast | Depends on browser |
| Access to system input | Full control | Needs permission per site |
| Error messages | Visible in UI | May be hidden |
For Google Chrome and Microsoft Edge, make sure microphone permissions are allowed at the browser level.
7. When to Ask Discord Support for Help
If none of the fixes work and your microphone still isn’t detected, it’s time to contact Discord Support.
When reaching out, include helpful details like your operating system (such as Windows 11 or macOS), the brand and model of your microphone or headset, and a screenshot of your current Discord voice settings.
If you’ve tested your mic using another app or an online tool, link to a short recording to show that it works outside of Discord.
This makes it easier for the support team to understand the problem. You can submit your request directly through the official Discord Help Center.
Prevent Future Mic Problems on Discord
To avoid this happening again:
- Keep your operating system and Discord up to date
- Test your mic after system changes
- Close unused apps that use audio
- Check Discord voice settings weekly
- Avoid running multiple voice apps at once
This helps prevent random disconnects or conflicts.
Conclusion
Discord Error 3002 stops your mic from working, but it can be fixed with a few simple steps. Start by checking your mic settings in Discord, then check permissions, test your mic, and update drivers. If all else fails, support is available.
If this article helped, share it with others and drop a comment with your fix or question.

