Many users try to update their Chrome profile picture but find it doesn’t work. You might go to your Google Account settings, upload a new image, and yet, Chrome keeps showing the old one—or no photo at all. This issue confuses a lot of people because it often has more than one cause. This article explains why your Chrome profile image isn’t changing and how to fix it properly, step by step.
Understanding Where the Chrome Profile Picture Comes From
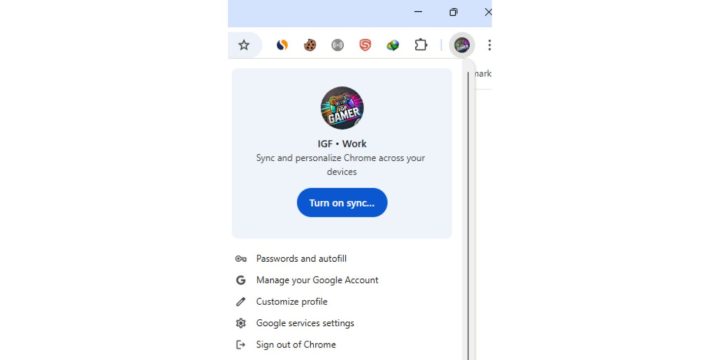
Chrome can display a profile picture in two different ways, depending on how your browser is set up. If you’re using Chrome with your Google Account signed in and sync is turned on, the image comes from your Google Account. But if you’ve created a Chrome profile without syncing, it uses a local image chosen in the Chrome settings.
This is where most of the confusion starts. People change their Google Account photo, expecting it to appear in Chrome, but it doesn’t if sync is off. Others change their Chrome profile image, but since their Google Account is connected, the old account photo remains. Knowing the difference between a local Chrome profile and a synced Google Account profile helps solve the issue faster.
Why Chrome Profile Picture Won’t Change?
There are many reasons this issue happens. Most of the time, it’s due to small setting errors or sync issues. Here are the most common causes:
- Sync is disabled in Chrome settings
- You updated your Google Account photo but Chrome is using the local profile
- You’re signed into the wrong profile
- Your browser is out of date
- Cache is storing old data
- Extensions are interfering with profile loading
- Admin restrictions are applied (if you’re using a school or company account)
Sometimes, the problem comes from using more than one Chrome profile on the same device. One profile may override or block changes in another.
How to Fix Chrome Profile Picture Not Updating
Follow these solutions in order, starting with the simplest. Some are quick fixes; others may need a few steps.
1. Check If You’re Editing the Right Profile
There are two kinds of Chrome profile images:
- The Google Account picture, visible across Gmail, YouTube, and other Google services.
- The Chrome local profile icon, shown when switching between users inside Chrome.
If you updated your Google Account image but still see the old avatar in Chrome, it means the browser is using the local profile image.
2. Enable Sync in Chrome Settings
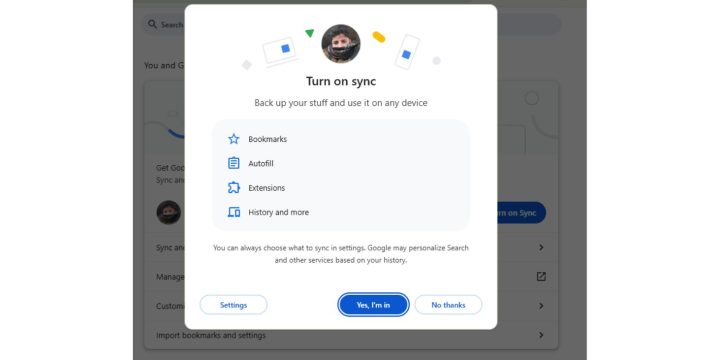
Chrome needs sync enabled to apply Google Account changes across devices.
Steps to enable sync:
- Open Chrome
- Click your profile picture at the top-right
- Choose “Turn on sync”
- Log in to your Google Account and confirm sync is enabled
After syncing, Chrome should match your Google profile photo.
3. Update Chrome to the Latest Version
An outdated Chrome version may cause display bugs, including profile photo issues.
To update Chrome:
- Click the three-dot menu
- Go to Help > About Google Chrome
- Chrome will check for updates and install them
- Restart the browser after updating
4. Clear Chrome Cache
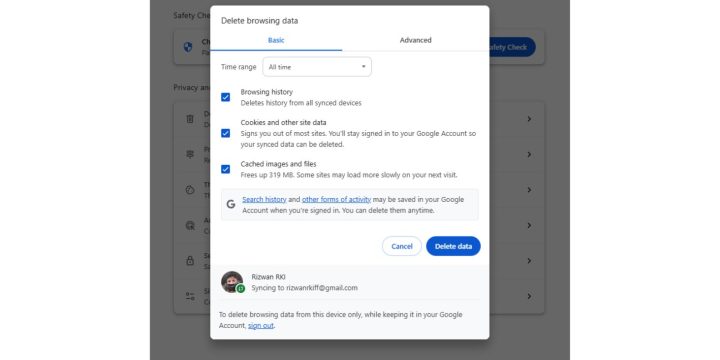
Old cache files can prevent new changes from appearing.
How to clear the cache:
- Go to
chrome://settings/clearBrowserData - Choose “Cached images and files”
- Set the time range to “All time”
- Click Clear data
- Relaunch Chrome
5. Sign Out and Sign Back In
Signing out of your Google Account and logging back in forces Chrome to reload account data, including your profile photo.
- Click on your profile picture
- Select “Sign out” or “Manage your Google Account” > Sign out
- Reopen Chrome and sign in again
- Turn sync back on if needed
6. Remove and Re-add the Chrome Profile
This works when the profile is corrupted or stuck with old data.
Note: This removes your local Chrome data (bookmarks, history) unless synced.
- Go to
chrome://settings/people - Click the three-dot icon next to the affected profile
- Choose “Delete”
- Recreate the profile and sign in again
7. Change Your Google Account Photo Directly
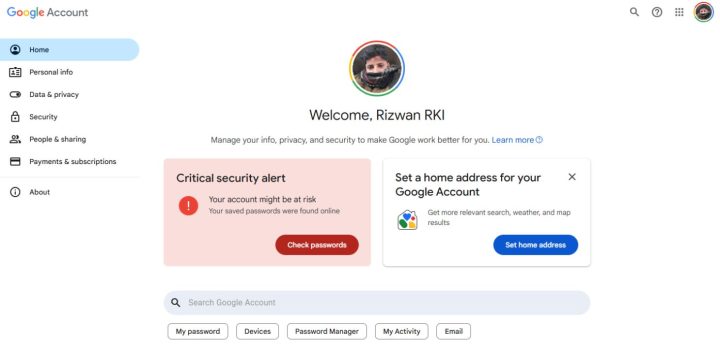
Sometimes, it’s better to update the picture from your Google Account rather than Chrome settings.
- Visit https://myaccount.google.com
- Click Personal Info
- Choose Photo > Upload a new picture
- Wait a few minutes and refresh Chrome
8. Use Guest or Incognito Mode to Test
Open Chrome in Guest Mode or Incognito to see if the new picture appears. If it does, the issue is likely related to your current profile or a conflicting extension.
9. Disable Conflicting Extensions
Extensions that affect Chrome UI or user profiles may interfere with profile updates.
Try disabling all extensions and then re-enabling them one by one:
- Go to
chrome://extensions/ - Toggle off all extensions
- Restart Chrome
- If the profile updates correctly, turn extensions back on one at a time to find the issue
10. Google Workspace or Admin-Restricted Accounts
If you’re using a work or school account through Google Workspace, the administrator may have disabled profile photo updates. In that case, you won’t be able to change the image unless they allow it.
Check with your IT manager or admin if you’re on a managed account. This is common in education and business setups.
Final Words
When your Chrome profile picture won’t change, it’s often due to sync being off or confusion between the Google Account and local profile. Start with the basics — check sync, restart Chrome, and clear the cache. Most users can solve the issue in a few minutes.
If you’re still having trouble, try signing out, updating the browser, or removing and recreating your Chrome profile.
Still stuck? Share your issue in the comments so others can help — or contact Google support if it’s account-specific.

