If you’ve ever tried to open a photo from your iPhone on a Windows PC or upload it to a website, you might have seen a strange file extension: .heic. That’s the High-Efficiency Image Format — used by newer Apple devices to save storage space. But not all devices or platforms support it.
Many websites, apps, and computers still prefer JPG (or JPEG), which is the most widely accepted image format. If your HEIC file isn’t opening or uploading, converting it to JPG is usually the quickest fix.
This guide covers how to convert HEIC to JPG across different devices — step by step.
Why Convert HEIC to JPG?
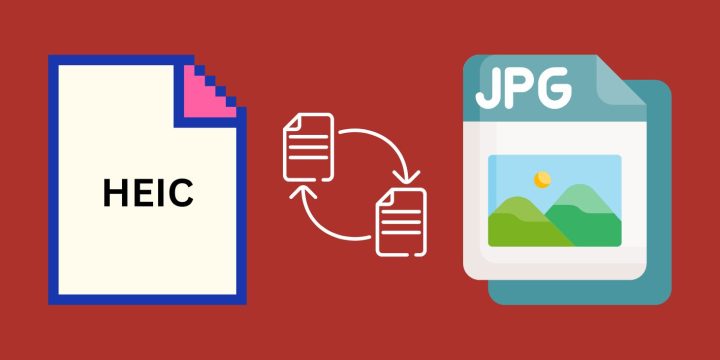
Apple uses HEIC to store high-quality photos in smaller file sizes. While this helps save space, HEIC is not supported everywhere. You may need to convert HEIC to JPG if:
- You’re sending images to someone using Android or Windows
- You’re uploading photos to websites or forms that don’t accept HEIC
- You’re opening images in software that doesn’t support this newer format
- You want to batch-edit or share images without compatibility issues
JPG files are more universal and open without special tools on most devices.
Convert HEIC to JPG on Windows
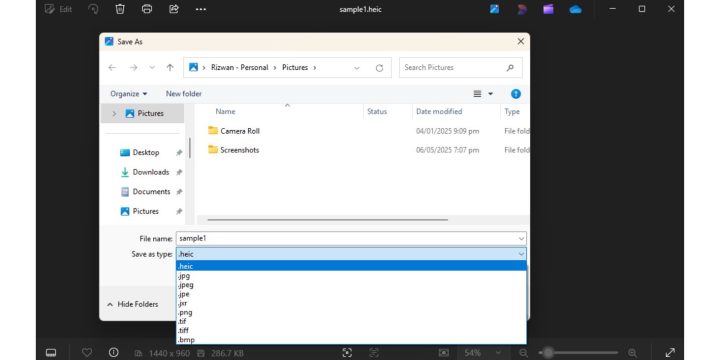
If you’re using Windows 10 or 11, the default Photos app can open HEIC files, but saving them as JPG might take an extra step.
- Open the HEIC file in the Photos app
- Click the three-dot menu (top right)
- Select Save As
- Choose JPG as the format and save the file
If HEIC files won’t open, download the HEIF Image Extensions from the Microsoft Store.
Convert HEIC to JPG on Mac
macOS makes it simple to convert HEIC images.
Using Preview:
- Right-click the HEIC file and choose Open With → Preview
- Click File → Export
- From the format dropdown, select JPEG
- Click Save
You can also use the built-in Photos app by exporting selected images as JPGs.
Convert HEIC to JPG Online
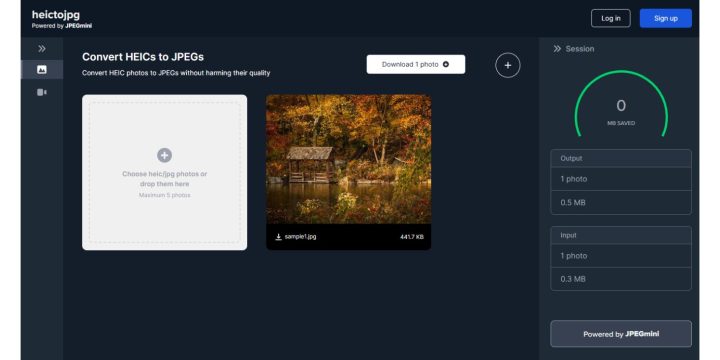
If you don’t want to install software, online tools can quickly convert HEIC files.
Trusted options include:
- heictojpg.com
- cloudconvert.com
- freeconvert.com
Steps:
- Open one of the websites above
- Upload your HEIC image
- Choose JPG as the output format
- Click convert and download the file
Note: Avoid uploading private or sensitive photos to online tools due to privacy risks.
Convert HEIC to JPG on iPhone or iPad
You can convert HEIC to JPG directly from your iPhone without third-party apps.
Option 1: Share via Mail or Messages
- When you email or text a photo, iOS often converts it to JPG automatically.
Option 2: Change Camera Settings
- Go to Settings > Camera > Formats
- Select Most Compatible
- Future photos will be saved in JPG instead of HEIC
Photos already taken in HEIC format will remain that way unless converted.
Batch Convert Multiple HEIC Files
If you have many HEIC photos, converting them one by one can be time-consuming.
For Windows:
- Use tools like iMazing HEIC Converter or CopyTrans HEIC
- These apps allow drag-and-drop batch conversion
For Mac:
- Open all HEIC files in Preview
- Select File → Export Selected Images
- Choose JPEG and export to a new folder
Final Tips for Converting HEIC Images
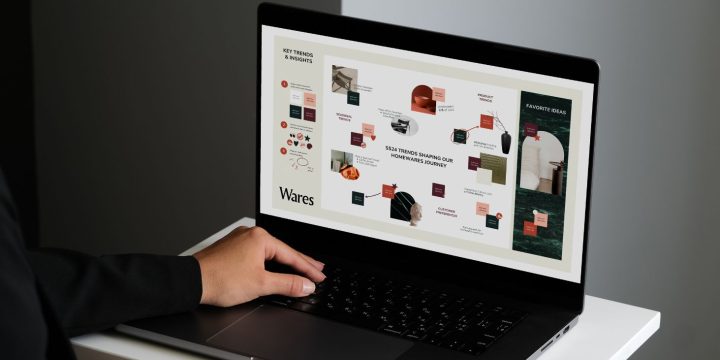
- JPGs use more storage than HEIC but are compatible almost everywhere
- After converting, check if photo quality or metadata (like time/location) was affected
- Always keep a copy of the original HEIC file before converting large batches
- If you share many photos often, switching iPhone settings to JPG might save time
Conclusion
Converting HEIC to JPG is simple once you know where the file came from and what tools to use. Whether you prefer a built-in method, an online tool, or batch conversion software, the steps above will help you handle any photo format issue quickly.
If this guide helped, feel free to share it or drop a comment with your go-to tool for conversion.

