Ever wondered what your complex network setup would look like in action? Or maybe you want to learn how devices talk to each other—without having to buy expensive hardware. That’s where Cisco Packet Tracer comes in! It lets you simulate networks in a super fun, drag-and-drop environment. In this guide, we’ll walk through how to simulate your own network diagram with Packet Tracer. Let’s dive in!
What is Cisco Packet Tracer?
Cisco Packet Tracer is a free, powerful network simulation tool. It helps students and professionals build, configure, and test network setups. No need for real cables, routers, or switches. Just a computer and your imagination!
Step 1: Download and Install Packet Tracer
You’ll need to grab Packet Tracer first. It’s free, but you need to sign up for a Cisco Networking Academy account.
- Go to the Cisco Networking Academy
- Create a free account
- Download Cisco Packet Tracer for your OS
- Install and launch the program
And just like that, you’re ready to roll!
Step 2: Design Your Network Diagram
Let’s get creative. Think of this like digital LEGO blocks for networks.
Start simple:
- One PC
- One switch
- One router
You can always level up as you go.
In the bottom toolbox, you’ll find everything you need.
- Select devices by clicking the icons in the lower left
- Drag them into the workspace
- Use cables to connect your devices — Packet Tracer even picks the right cable for you!
Step 3: Configure Your Devices
Now it’s time to bring your network to life. Click on a device to open its settings. Let’s set up a simple PC-to-PC connection.
- Click on PC1
- Go to the Desktop tab and choose IP Configuration
- Type in an IP address (e.g.,
192.168.1.1) and subnet mask (255.255.255.0) - Do the same for PC2 with a different IP, like
192.168.1.2
Want to see if they can talk to each other? Open a command prompt on PC1 and type:
ping 192.168.1.2
If it replies – boom! You’ve got communication.
Step 4: Add More Complexity
Once you’ve mastered the basics, try adding more devices. Switches, routers, servers, even IoT gadgets. Each device opens up new network possibilities.
For instance, connect a router and assign it a gateway IP:
- Click on the router
- Go to the Config tab
- Select the interface and set the IP (e.g.,
192.168.1.254)
Then update your PCs to reflect this IP as their default gateway.
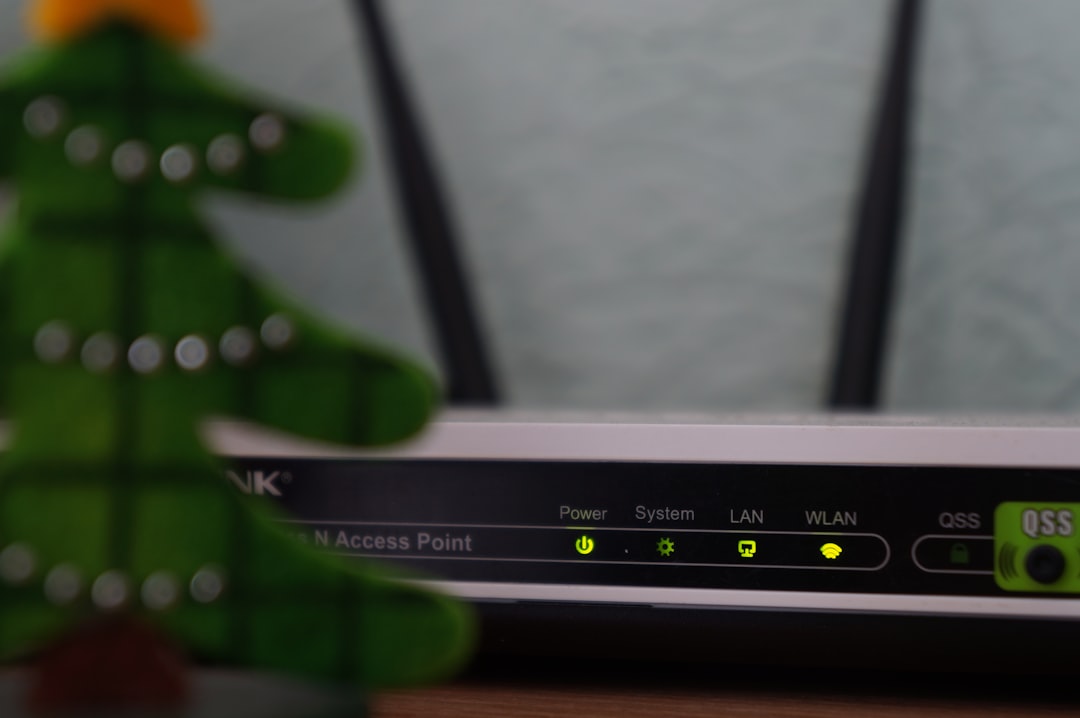
Step 5: Watch the Simulation
Here’s where the fun really kicks in. Use the Simulation Mode to visualize how data moves through your network.
- Click Simulation at the bottom-right
- Choose a packet type (like ICMP)
- Click on a device to send it
- Press Play to watch the packet travel
You’ll see animations for each step! It’s like watching your network come alive.
Tips for Success
- Save often! Packet Tracer projects are saved with the .pkt extension
- Label your connections for clarity
- Use “Notes” to describe each part of your design
- Try troubleshooting with the “Inspect Tool” to find broken links
Why It’s So Useful
By simulating your network, you learn how things really work—without breaking anything!
- Practice for certifications like CCNA
- Test ideas before real deployments
- Sharpen your logical thinking
No cords. No hardware. Just you and your network brainpower.

Wrapping Up
See? Building a network diagram in Cisco Packet Tracer isn’t scary—it’s a blast. Just drag, connect, configure, and simulate. Spend a few hours playing around, and you’ll soon feel like a network wizard.
So go ahead—simulate your dream network today!

